うちメモの使い方
目次へ
4.検索してみる
たくさんアイテムを登録すると、探す手間が掛かってしまいます。
そんなときは、「検索」を利用しましょう。
(例として、いくつかグループ、アイテムを追加してあります。)
下の「検索」タブをタップします。
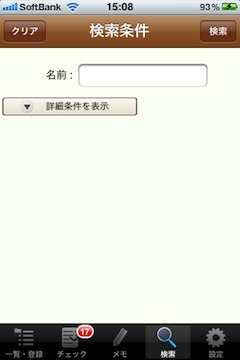
検索条件を入力する画面が表示されます。
名前に、「たまご」と入力し、「検索」をタップしてみましょう。
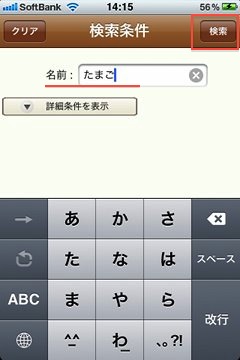
検索結果として条件にマッチするアイテムの一覧が表示されます。
一覧の内容や動作はチェックリストと同じです。
アイテムをタップすれば、アイテムの内容に移ります。
また、上向きの矢印をタップすると、「一覧・登録」にて、
そのアイテムのグループが表示されます。
左上の「検索条件」をタップすると、「検索条件」に戻ります。
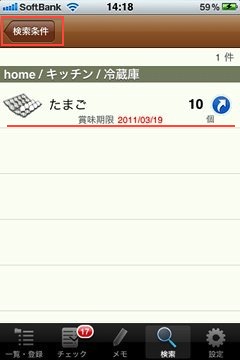
名前の検索条件は、アイテム名の一部分に一致するかどうかとなります。
名前に「た」と入力し、「検索」をタップしてみましょう。
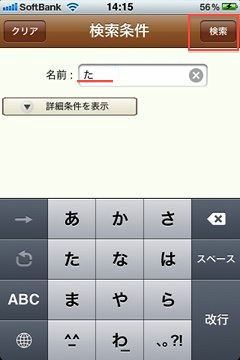
検索結果に、「た」が含まれるアイテムが表示されます。
このように、名前を全て入力しなくても、場合によっては
アイテムを見つけることができます。
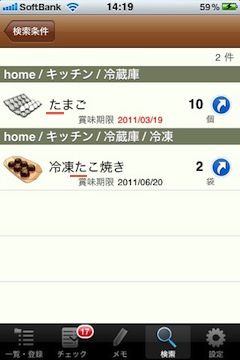
細かな検索条件を指定することもできます。
「詳細条件を表示」をタップします。
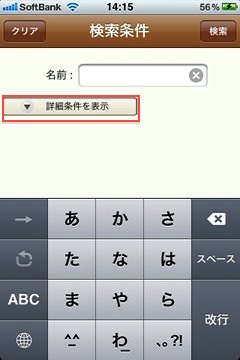
指定できる検索条件が下に表示されます。
「隠す」をタップすると、非表示に戻ります。
用途に応じて、検索条件を使い分けてください。
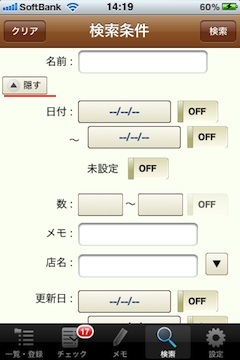
例として、店名を使ってみます。
アイテムの付加情報として、「値段」情報の店名を入力している場合、
検索することができます。
例えば、店毎にアイテムを見たい場合に、利用できるでしょう。
店名に「スーパーA」と入力し、「検索」をタップします。
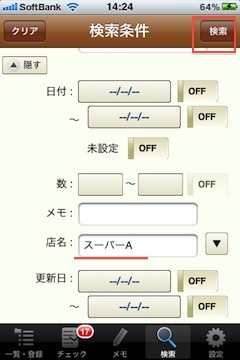
「スーパーA」が登録されているアイテムが一覧表示されます。
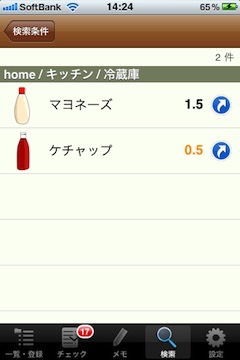
例として、更新日を使ってみます。
これは、アイテムを追加した日、もしくはアイテムの情報を変更した日を検索します。
例えば、今日更新したアイテムは何か探す場合に利用できるでしょう。
更新日の日付を設定し、「検索」をタップします。
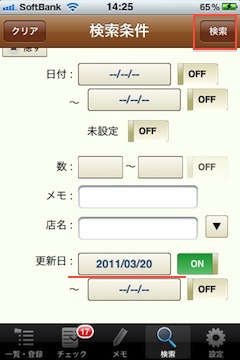
更新日が指定日以降(指定日含む)のアイテムが一覧表示されます。
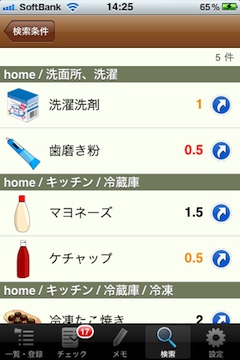
複数の検索条件を指定した場合、全ての条件がマッチするアイテムが表示されます。
条件を複数指定している場合は、より絞り込まれた結果になるでしょう。
検索を上手く使えば、素早くアイテムを選ぶことができます。
検索しやすいように、名前やメモを工夫すると、さらに便利になるでしょう。
次は、オリジナルアイコンの作り方を説明します。
5.オリジナルアイコンを作る
目次へ
