うちメモの使い方
目次へ
2.アイテムに様々な情報を登録する
新しいアイテムを作成する画面をもう少し詳しく説明します。
一覧で「+」をタップして、新しいアイテム画面に移ってください。
アイテム名、アイコン、数、助数詞までは設定できますね。
次に、賞味期限の日付を入力します。赤枠の「賞味期限」をタップしてみましょう。
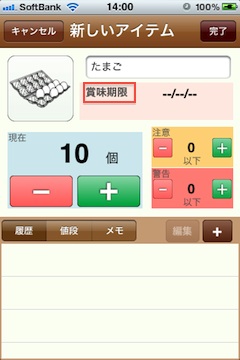
日付を入力する画面が表示されます。
ラベル名に「賞味期限」と入力されています。
実はこのラベル名も変更できます。例えば製造年月日、締め切り日など、自由に設定してください。
もちろん、何も設定しなくてもO.Kです。
(なお、最初に表示される「賞味期限」は設定にて変更することができます。)
今回は、賞味期限はそのままにして、日付の赤枠のボタンをタップします。
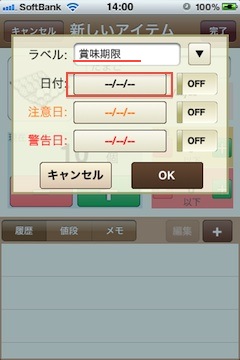
初めは現在の日付がセットされます。そして日付の横は「ON」に変わります。
(「ON」をタップすると「日付」がクリアされ、「OFF」に戻ります。「OFF」は日付を指定してないことを示しています。)
下の部分にて日付を変更します。何日か未来の日付を設定してみましょう。
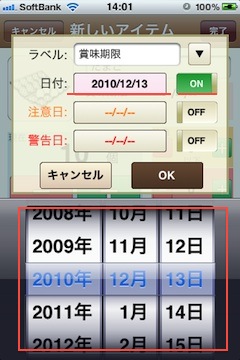
同様に、注意日、警告日も設定してみましょう。
注意日は設定した日またはそれ以降になると、日付が黄色に変わります。
警告日は、日付が赤色になる日です。
注意日より警告日の方が強いので、注意日が警告日より未来だと、注意日は使われません。
設定しましたら「完了」をタップします。
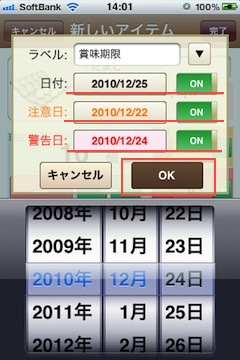
賞味期限が設定されました。
「賞味期限」のラベルか各日付をタップすることで、いつでも変更することができます。
次に、数の注意、警告を設定してみましょう。
注意は数字が黄色に変わる数、警告は数字が赤色に変わる数です。
以上、以下を指定できます。(通常、消費して減っていく場合は「以下」で指定します。)
「−」「+」ボタンでも増減できます。
ここでは数字をタップします。

数字入力の画面が表示されます。
ここでは、助数詞の設定はありません。
「以上」「以下」のボタンがあり、タップすると切り替わります。
(なお、注意と警告で「以下」「以上」は同じになります。注意は「以上」、警告は「以下」のような設定はできません。)
数字を設定して、「OK」をタップします。
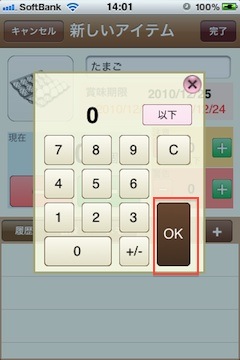
注意の数が設定されました。
警告は「+」ボタンで値を変更してみてください。
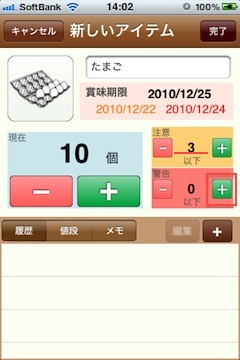
次に、下の部分の「履歴」を追加してみましょう。
(なお、「履歴」は、数を増減させて、「完了」すると自動で追加されます。自ら追加することはあまりないかもしれません。)
赤枠の「+」をタップします。
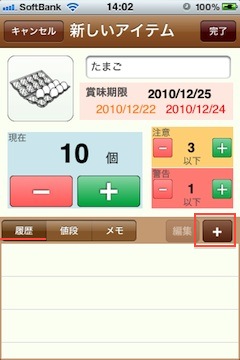
履歴を入力する画面が表示されます。
日付の入力は、前に説明した通りです。ただ今回は、日時ですので、時、分まで設定できます。
増減、現在欄は、「−」「+」ボタンで増減できますし、直接入力することもできます。
メモは直接入力です。ここはあくまで増減に対するメモになります。(アイテムに対するメモの追加は後で説明します。)
何かしらの値を設定してみましょう。そして「OK」をタップします。
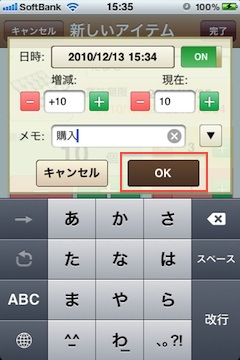
履歴が一覧に追加されました。
次に、「値段」を追加してみましょう。
赤枠の「値段」をタップして、一覧が切り替わったら赤枠の「+」をタップします。
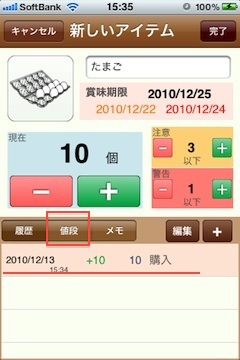
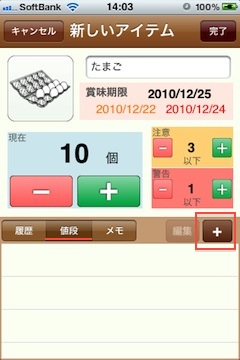
値段入力の画面が表示されます。
日付、店名、値段を入力できます。(※v1.0ではラベルが日時、Store、Priceと間違って表示されています。)
日付は前に説明した通り、店名、値段は自由に直接入力できます。
(値段は数字である必要はありません。自分でわかりやすいように自由に入力できます。)
何かしらの値を設定してみましょう。そして「OK」をタップします。
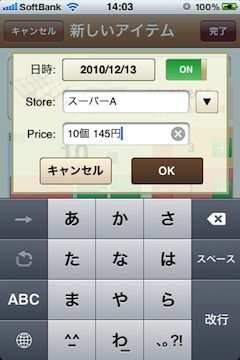
値段が一覧に追加されました。
次に、「メモ」を追加してみましょう。
赤枠の「メモ」をタップして、一覧が切り替わったら赤枠の「+」をタップします。
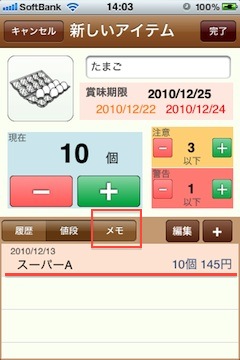
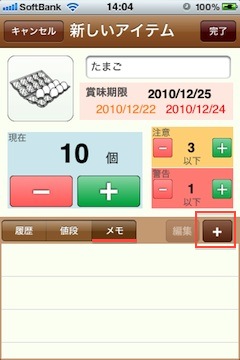
メモ入力の画面が表示されます。
項目名と内容を入力できます。つまり自由に項目名を決められるわけです。
(もちろん、項目名は入力しなくてもかまいません。)
例えば、商品名やメーカー名、交換品の型番など、使い方は自由です。
何かしらの値を設定してみましょう。そして「OK」をタップします。
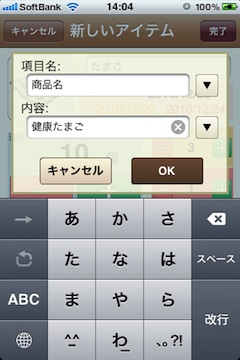
メモが一覧に追加されました。
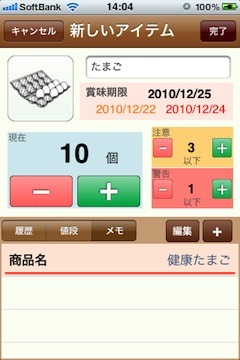
このように、下の部分「履歴」「値段」「メモ」は、一覧を切り替えて使います。
一覧には「+」でいくつでも追加でき、「編集」にて、削除、順番の変更、内容の修正ができます。
必要に応じて使ってみましょう。
(「値段」にて「店名」を入力しておくと、「検索」(後で説明)にて店毎の一覧を表示させることができますので便利です。)
入力が完了したら「完了」をタップします。(「キャンセル」をタップすると、今まで入力した内容は破棄されますので注意してください。)
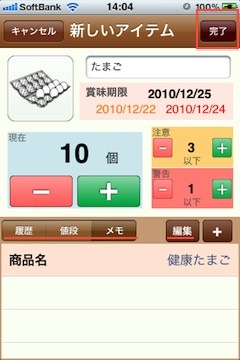
一覧に今作成したアイテムが追加されました。
次に、アイテムの数を更新してみましょう
更新するアイテムをタップします。
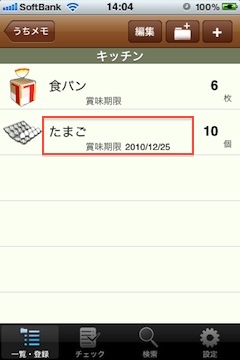
先ほど入力した内容が表示されます。
現在の数を「−」にて3にしてみましょう。
そして「完了」をタップします。
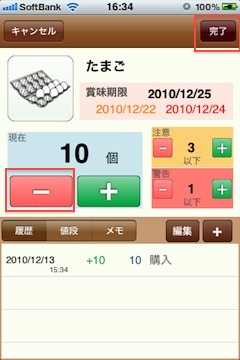
数が変更されました。そして注意数になったので、黄色で表示されました。
下の「チェック」部分に赤丸で「1」と表示されていますね。
注意、警告になったアイテムはここに表示されるようになります。これについては次に説明します。
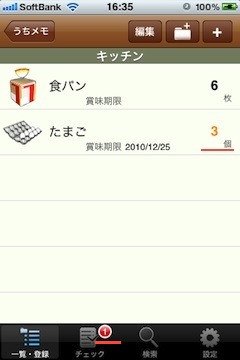
3.チェックリストを使ってみる
目次へ
