パチクリ目玉の操作方法
目次
(1) まずは写真を撮りましょう

上のメニューバー、左から2番目の「カメラ」ボタンをタップします。
・「写真を撮る」…カメラで撮ります(カメラが付いている機器のみ)
・「写真を選ぶ」…写真ライブラリから写真を選びます


(2) 次に目玉を追加しましょう
上のメニューバー、左から3番目の「目玉追加」ボタンをタップします。
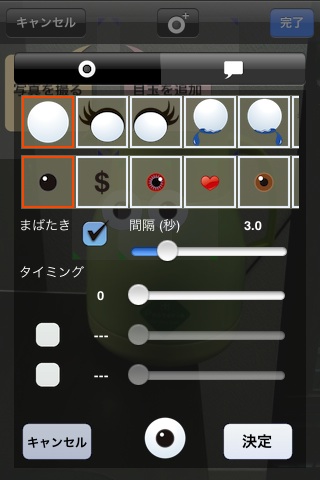
白目と黒目は各10種類あります。
ドラッグやフリックで横にスクロールします。
好きな組み合わせを選んでください。
まばたきの有無、間隔、タイミングを指定できます。
例えば、3秒間隔で、タイミング 0, 1, 2 と指定した場合、 だいたい、0秒、0.3秒、0.6秒で瞬きます。
パチ、パチ、パチ、シーーーーーン や
パチ、パチ、シーーン、パチ、シーーン など
瞬きのタイミングを変化させることができます。
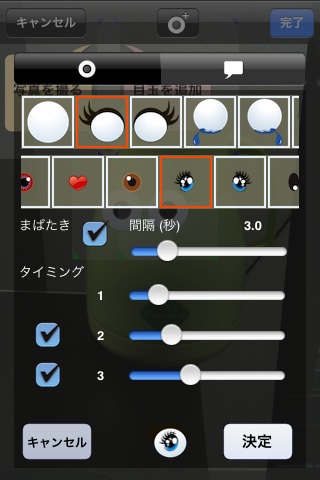
決まりましたら、「決定」ボタンをタップします。

目玉が追加されました。
(3) 目玉を移動、編集、削除
初期状態の目玉が不要になったので、削除してみます。
今追加した目玉はドラッグして、少し端っこに移動しておきます。
操作する目玉をタップすると、 4角の緑の矢印が赤に変わり、サブメニューが表示されます。

サブメニューの「削除」をタップすると、その目玉は削除されます。
初期状態の2つの目玉と1つの吹き出しを削除してみました。

先ほど追加した目玉を移動し、次に大きさを変更してみます。
2本指で、目玉をピッチアウトすると拡大、ピッチインすると縮小できます。
また、タップして表示されるサブメニューの「大きさのスライダー」を操作しても、 大きさを変更することができます。
(※拡大縮小比率の関係で、イラストがぼける場合があります。 微妙に加減して、くっきりした状態を探りましょう)

次にもう片方の目玉を作ってみます。今度は、今の目玉をコピーしてみます。
サブメニューから「コピー」をタップします。
目玉がコピーされました。
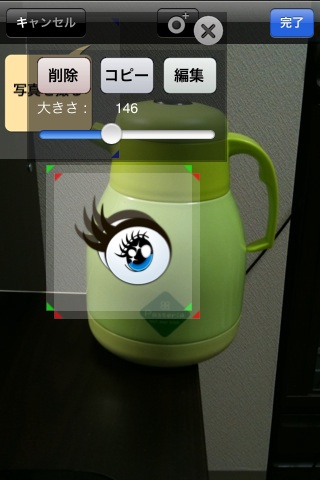
次にサブメニューから「編集」をタップします。
目玉追加時と同じ画面が表示されます。
今回はコピーしましたので、先ほど設定した状態になっています。
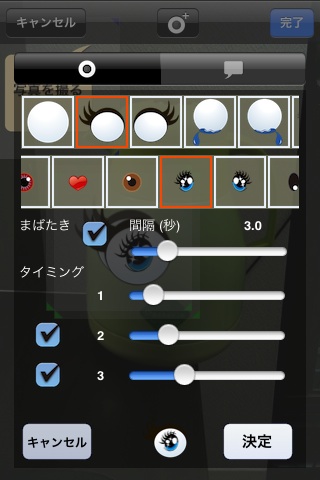
これを変更してみましょう。
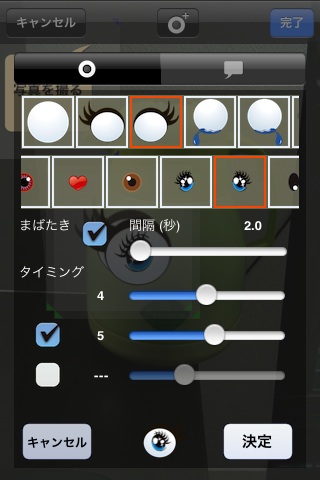
決まりましたら、「決定」ボタンをタップします。

もう片方の目玉ができました。
目玉を移動して、目玉は完成です!

(4) 吹き出しを移動、編集
次に、吹き出しを移動し、文字を変更してみます。
目玉と同様に、ドラッグで移動します。

目玉と同様に、タップでサブメニューを表示します。
「編集」をタップすると、吹き出しの設定をする画面が表示されます。
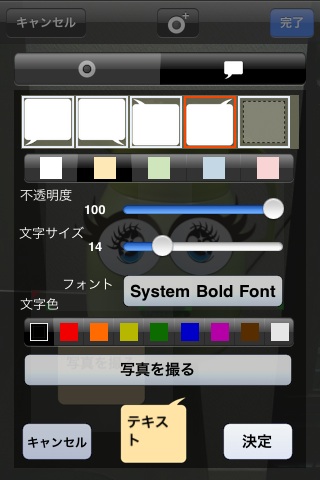
吹き出しの向き、色、不透明度や文字の大きさ、フォント、文字の色が選べます。
今回は、文字を変更します。
「写真を撮る」と表示されているボタンをタップします。
(※写真を撮るという文字になっていることを示していますので、このボタンで写真を撮るというわけではありません。)
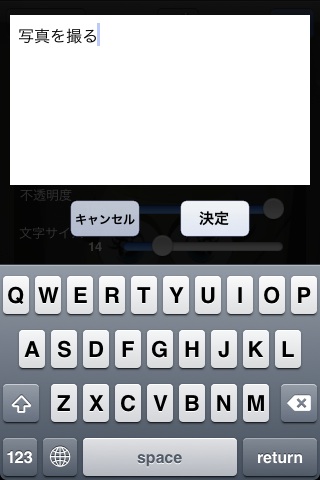
文字の入力画面が表示されます。
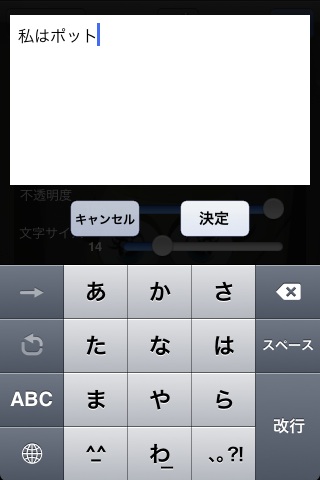
文字を変更して、「決定」をタップします。
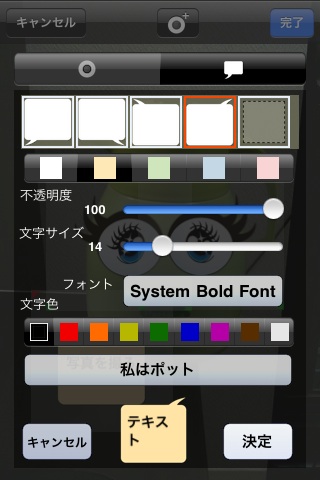
「写真を撮る」と表示されてボタンが、入力した文字に変わりました。
(※吹き出しのプレビューの文字は「テキスト」から変わりません)
「決定」ボタンをタップします。

これで、吹き出しも完成です!
上のメニューの「完了」をタップします。
操作して設定した内容が保存されます。
(※「キャンセル」をタップすると、設定した内容は全て破棄されます。)

(5) 閲覧モードと編集モード
今の状態のように、上のメニューバーに6つメニューが表示され、 目玉や吹き出しに白い四角がない状態が「閲覧モード」です。
この状態で、画面をタッチすると、目玉がタッチした方向を向きます!


先ほど操作した「目玉追加」ボタンをタップしたときや、 メニューバー、左から4番目の「目玉編集」ボタンをタップすると、 「編集モード」に切り替わります。
上のメニューバーが「キャンセル」「目玉追加」「完了」となり、 目玉や吹き出しが白い四角の状態です。

このモードのときは、目玉や吹き出しを移動したり、 大きさや種類を変更したり、追加したりできます。
(6) その他の操作
◆メニューバー、左から5番目(右から2番目)は「画像保存」ボタンです。
画面を画像として写真ライブラリへ出力します。


これで、標準の「写真」にて、画像を選び、メールで送ることも、 TwitPicやブログ、SNSにも投稿できます。
◆メニューバー、1番左は「一覧表示」ボタンです。
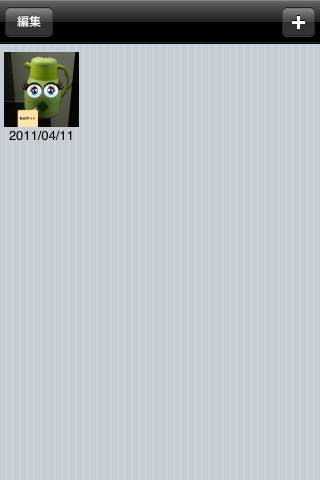
作った作品がサムネイルにて並べて表示されます。
サムネイルをタップすると、その作品を表示します。
「編集」をタップすると、サムネイルに「×」が表示されます。
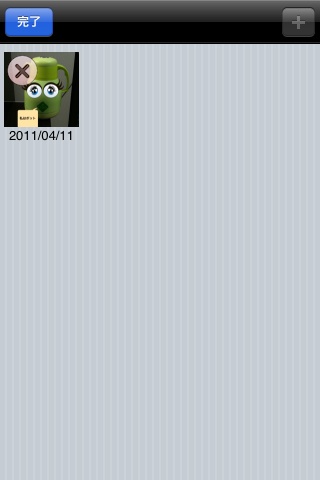
この「×」タップすると、作品を削除することができます。
「+」は新規追加です。真っ白な画面が表示されます。
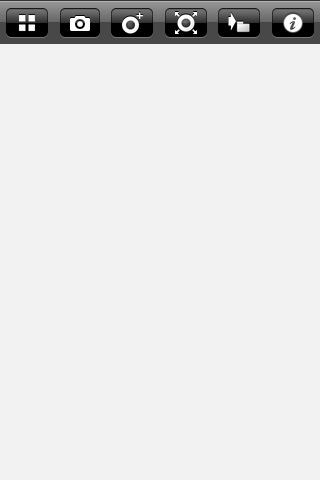
いろいろな物をカメラで撮影、目玉を追加して、たくさん作品を作ってみましょう。
◆メニューバー、1番右は「設定・情報」ボタンです。
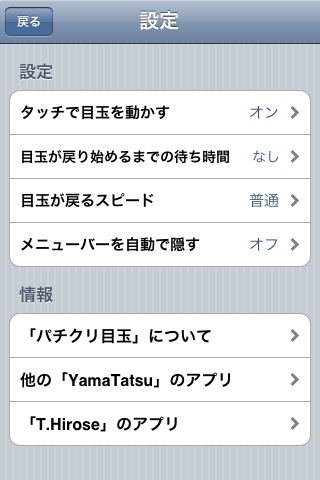
タッチして目玉の向きを変えた状態で画面を保存したい場合は、 目玉の戻り待ち時間や戻るスピードを調整しましょう。
指を離して、しばらくしてから戻るようになるので、 保存のタイミングをとることができます。
(7) 特記事項
★目玉と吹き出しの数に制限はありませんが、 多くなると動作が遅くなります。
★文字のフォントを選べますが、日本語対応のフォントは 通常(System Font)と太字(Bold)、イタリック(Italic)ぐらいです。
★機器を横向きにすると、写真は横向きにフィットします。 目玉の位置は再調整する必要があります。
★メニューバーは、画面の上の方をダブルタップすることで 表示、非表示が切り替わります。
(8) ギャラリー?!
こんな感じで楽しめますw






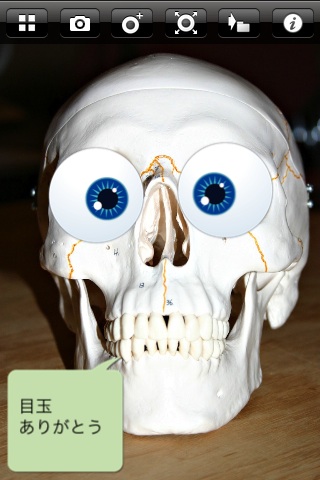


パチクリ目玉へ戻る
